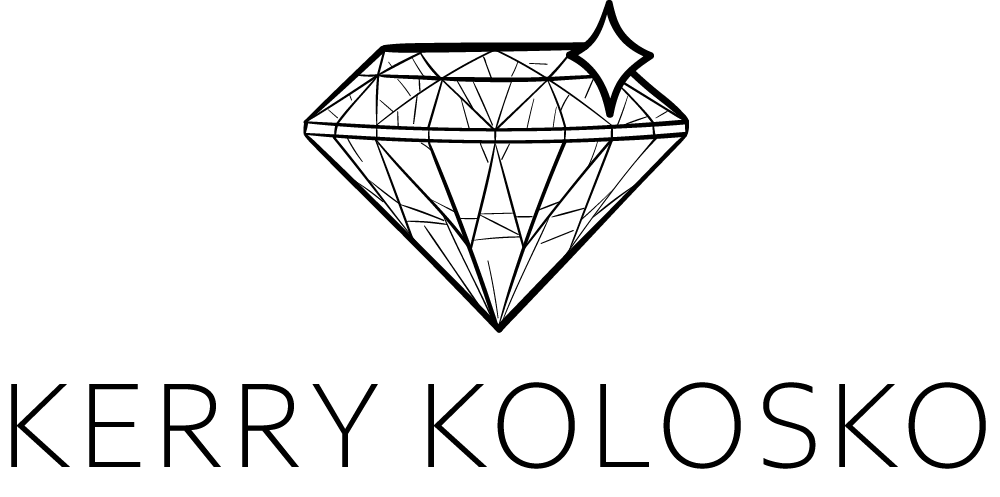Quick Power BI report design using PowerPoint. How I create a custom Colour Palette and Theme in 5 easy steps.
When designing reports I look to an organisation’s style guide or website. Some guides are thorough and have colour palettes that work well for data visualization. I’ll then take some care in Adobe Illustrator to leverage colours and shapes within the guides and create consistent style and mood. However, when the style guide is lacking or I am needing to throw together a quick report I often jump into PowerPoint to whip up a colour palette and cover page.
For this demonstration, I connected to a dataset using the DataWorld connector. The organisation is fictitious.
1. Organisational image in PowerPoint
Firstly, I grab an organisational image or take a screenshot of a webpage, place it on a blank slide, and let the PowerPoint Design Ideas do their thing. I select one of the design themes and then customise it with the report name.

I drop a logo on the page, take a snip then head over to Coolors.
2. Colour Palette Generator and Testing in Coolors
When generating a colour palette, I select the Upload Image option. I pick out some key colours using the eyedropper tool.

I pick greens and browns as these colours are reflective of animals in their habitat and are also within the organisation logo. I try to ensure there is a divergent palette with enough contrast between the colours to be perceptible on a chart. I typically try to create two to three highlight colours and the rest accent colours.
Once selected, I lock in the colours that I like, and repeatedly hit spacebar to generate other colours until I land upon a complementary colour set. There are certainly better ways to pick out complementary colours for a colour palette, but here, I am purposefully minimising the time spent on generating a palette.

I test the colour palette for contrast and colour blindness and in both Coolors and Coblis until I am satisfied.
3. Create Power BI theme
Back over in Power BI, I customise the report theme with the HEX Codes from the Coolors colour palette. I usually edit the JSON theme file particularly for filter pane customisations, however, in this instance, I’m being a cheat 🙂

My preference is to add a solid colour to the filter pane for warmth and definition instead of the header/footer of the report. This is because I find solid title headers stark and often divert the eye away from the visuals of the main page which should get the most amount of focus. Block Headers also take up “whitespace” and for me, make the report canvas seem smaller giving the illusion of the visuals being more tightly crammed together.
4. Build a Report
Once the report theme has been applied, I add a background image for the cover page which was created in PowerPoint.

To keep the heading fonts consistent throughout, I return to PowerPoint to type the page titles, right-click on the text and save as a PNG image. I insert the heading on to the Power BI report page.
I place some visuals down on the page and feel the colour scheme looks great.

5. Test the Report
I note that there the colour variation between the dark green and the fern green is somewhat imperceptible, so I adjust the colour palette.


Voila! Happy days! – A report colour palette and theme with very minimal effort.